얼마 전 지인이 명함 디자인을 할 수 있는지 부탁하여 아무것도 모르고 그냥 시도해 본 경험을 소개합니다. 지금은 배너 디자인까지 할 수 있게 되어 미적 감각이 없는 분들도 일단 시작해 보시면 하실 수 있을 거예요.
캔바로 무료 로고 디자인 및 명함 디자인
먼저 저는 블로그를 하면서 미리 캔버스를 조금은 접해봐서 미리캔버스를 사용해 보려고 하였습니다.
그런데 지인 회사 로고를 디자인해주려다 보니 미리캔버스가 좀 부족해 보였습니다. 그래서 오래전부터 말로만 듣던 캔바를 시도해 보았습니다.
캔바가 미리캔버스보다 좋은 점은 아래 두 가지 정도 경험하였습니다.
1. 캔바가 더 다양한 무료 샘플을 많이 제공해 주는 것 같았습니다.
2. 캔바를 띄울 때 컴퓨터가 더 빠르게 동작하는 것 같습니다. 미리캔버스를 띄우면 약간 버벅대는 느낌을 지울 수가 없었는데 캔바는 상대적으로 쾌적한 느낌이었습니다.
상세내용 들어가기 전에 말씀드리면, AI로 변환하기는 인공지능을 의미하는 AI가 아닌 Adobe Illustrator의 AI입니다. 오해 없으시길 바라면서 서두에 알려드립니다.
로고 만들기
로고를 만들어야 하는데, 아무 생각이 없습니다. 그래서, 그냥 캔바에 구글로 무료 가입 후 “로고”라고 적었습니다.
사실 저는 디자인을 해본 적도 없고, 어떻게 하는지도 모릅니다. 근데, 지인이 해달래서 한번 해보겠다고 무턱대고 이야기해 놓은 상태입니다.
에라 모르겠다의 심정으로 그냥 캔바에서 “로고”라고 치니 엄청난 영감을 떠올려줄 로고들이 무지막지하게 나타납니다. 사실 그냥 아무거나 무료 가져다가 이름만 바꾸면 될 것 같습니다.
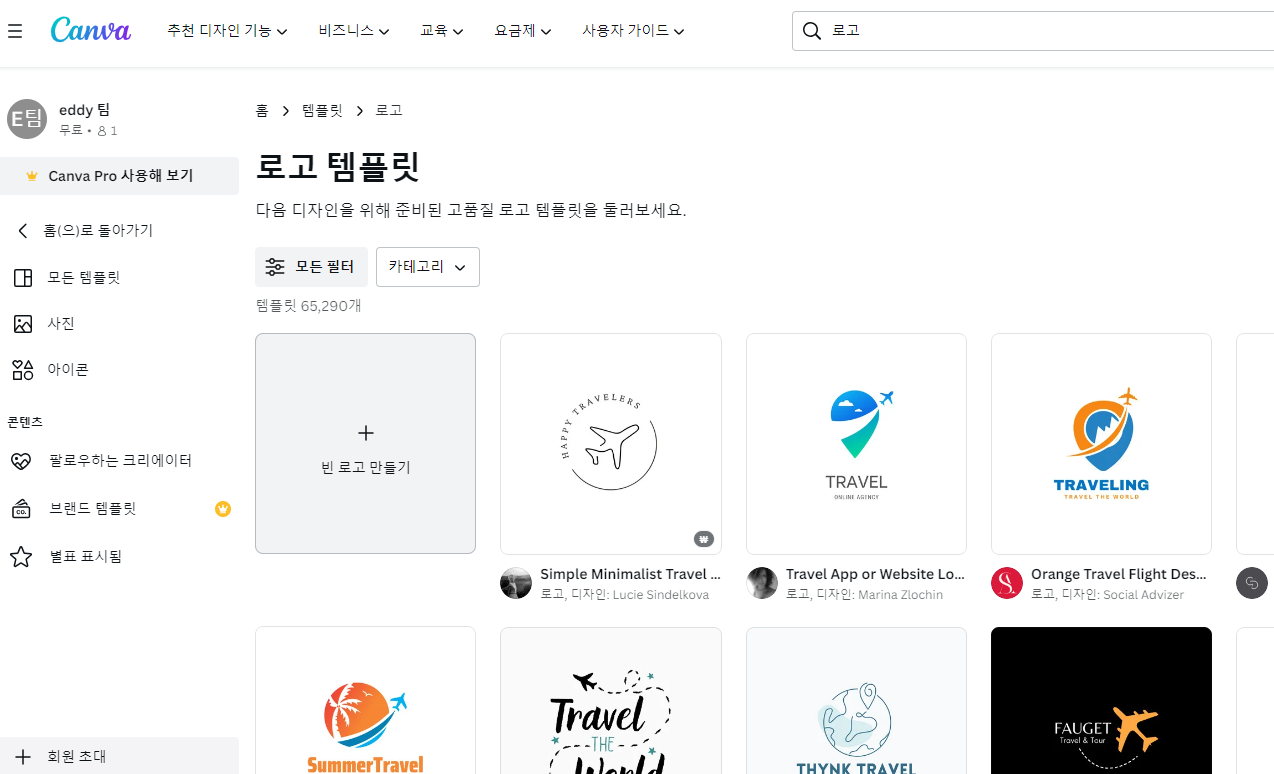
심지어 사이트에서 “로고 제작 방법”을 단계별로 설명해 줍니다.
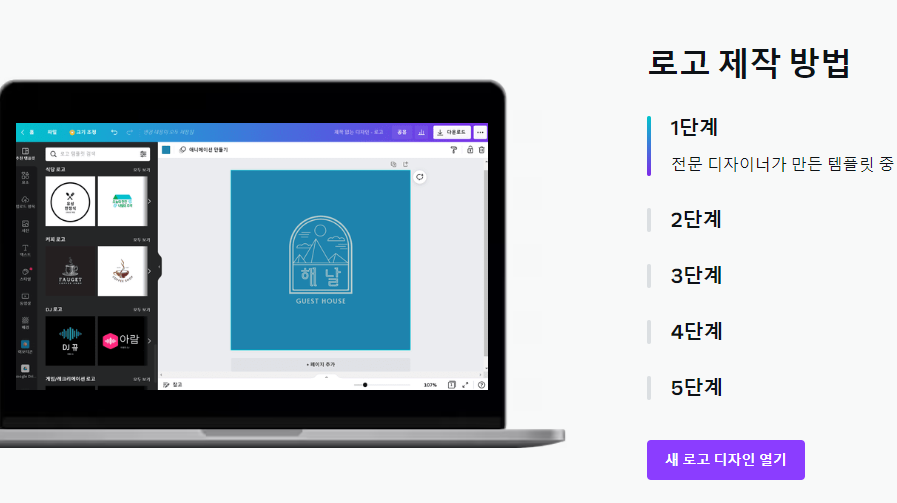
일단 전문가의 샘플 로고 중에 몇 개를 골라서 회사 명을 나름 이쁘게 넣고, 지인을 보여주니 좋아하면서 하나를 골라 줬습니다.
그렇게 탄생한 로고가 아래 로고입니다.
지인 회사는 여행사인데, 회사명(CLOUD CASTLE)과 여행 전문가(TRABLE EXPERT)를 로고의 외곽에 둘러서 영문으로 써 봤습니다. 그냥 동그란 이미지를 보니 왠지 둘러서 글씨를 쓰고 싶다는 생각이 나서 아무 생각 없이 해봤는데 괜찮더군요.
물론 글씨를 동그랗게 작성하는 것도 캔바에서는 매우 쉽습니다. 글꼴도 맘에 드는 글꼴을 그냥 선택만 하면 됩니다.

로고 편집 (무료 svg 편집 및 ai 변환)
자 이제 다음에는 이 로고를 편집해야 합니다. 그리고, 명함을 제작하는 등의 작업을 하려면 AI나 PSD파일로 편집해야합니다. 이를 위해서 아래 온라인 편집기를 이용해 보기로 하였습니다. 아래 사이트는 계정을 만들지 않아도 이용 가능하다는 장점이 있습니다.
일반적인 명함 제작사들은 대부분 ai 파일만 받습니다. 그러려면 ai 파일을 만들어야 하는데, 이를 자연스럽게 하는 방법은 아래 사이트에서 svg 파일을 만든 후에 ai로 변환하는 것입니다.
ai(Adobe Illustrator)는 어도비 일러스트레이터 파일인데 이 파일의 핵심은 벡터 파일이어서 이미지를 확대 축소해도 깨지지 않는다는 것입니다. 그리고, 아래 사이트에서 편집하고 저장할 수 있는 svg(Scalable Vector Graphics) 파일도 역시 벡트 그래픽 파일입니다. 그래서 이 두 파일은 모두 어도비 일러스트레이터에서 편집 가능합니다.
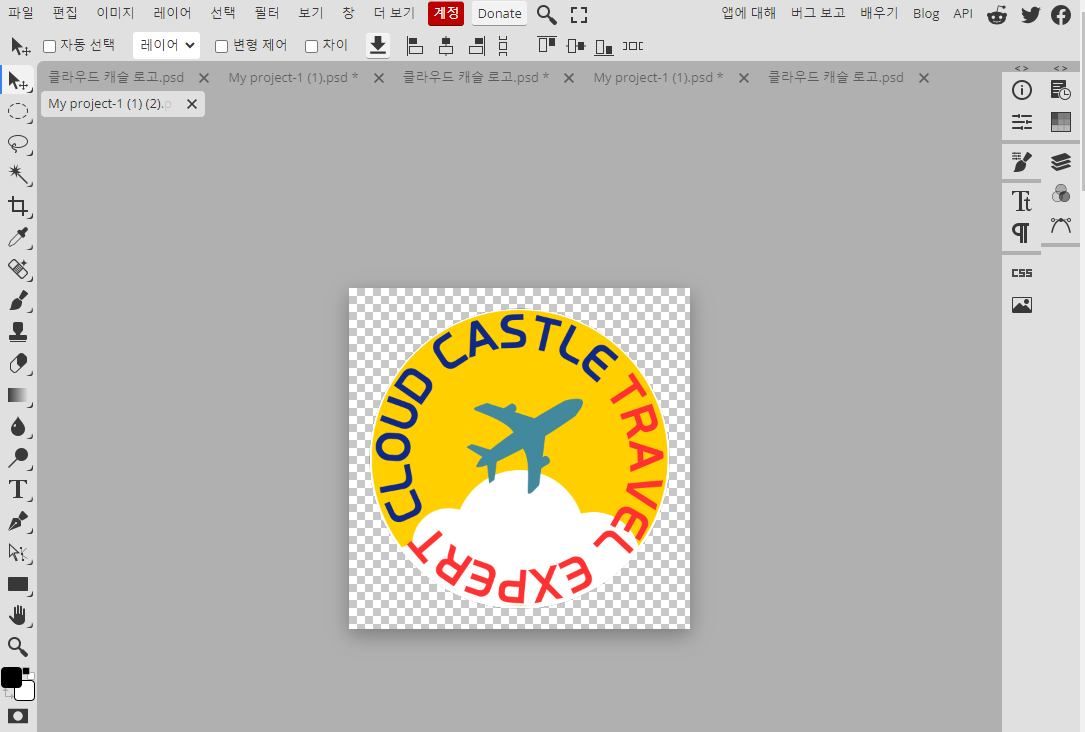
다만, 명함인쇄 업체에서 svg 파일을 몰라서 대부분 그냥 ai로 달라합니다. 그래서 이 경우 svg로 편집한 후에 ai 파일로 변환하면 됩니다.
그리고, 명함을 만들다 보니 배경 제거가 필요합니다. 캔바에서는 배경제거를 위해서는 pro 플랜에 가입해야 하는데, 물론 30일 무료로 사용할 수 있지만 카드를 등록해 놔야 해서 일단 pro 등록 없이 진행했습니다. 이렇게 진행하니 바탕이 하얀색이어서 배경을 지워야 했습니다.
배경제거는 removerg사이트에서 가능하며 아래 버튼 링크에서 확인하실 수 있습니다.
추가로 배경제거를 하다 보니 adobe에서도 무료로 해줍니다. 그런데, 역시 adobe의 배경 제거는 정말 너무나도 훌륭한 품질을 보여주었습니다. 역시 그래픽 전문 회사 답습니다.
위의 사이트에서 이용할 수 있으며, 정말 깔끔하게 정리됩니다. 물론 완전 무료입니다.
중간에 프리미어를 30일 무료로 쓰라고 광고가 나오지만 안 써도 사용 가능하면 무시하시면 됩니다. 불필요하게 프리미어로 하실 필요 없습니다.
물론 프리미어가 필요하신 분들은 사용하시면 됩니다. 더 많은 좋은 기능들을 사용하실 수 있습니다.
그리고, 아래에서는 원형으로 이미지를 잘라낼 수도 있습니다.
adobe의 원형 이미지 편집기 바로가기 (circle)
이 로고에서 명함 만들려고 이것저것 하다 보니 조금씩 발전해서 결국에는 다음과 같이 색상도 변경하고 부드러워졌습니다.

명함 디자인 하기
명함은 canva에서 아주 간단하게 만들 수 있습니다. ?
이미 다양한 디자인이 나와있어서 굉장히 손쉽게 만드실 수 있습니다. 하지만, 디자인을 어떻게 할지를 고민하다 보면 시간이 훌쩍 흘러버립니다.
역시 디자인이 어렵습니다.
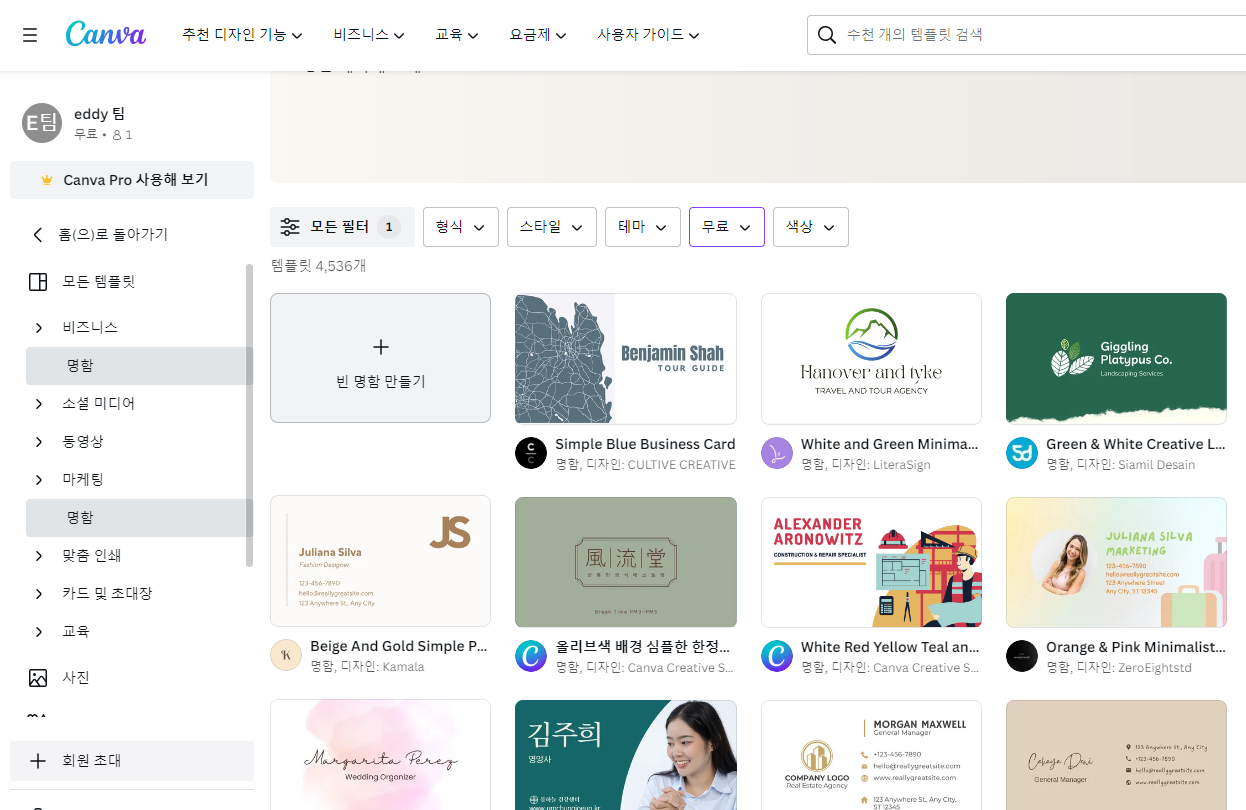
이렇게 디자인한 명함을 실제 인쇄를 맡겨야 합니다. 그런데…
명함 인쇄 시에는 거의 대부분의 업체에서 ai 파일을 이용해서 인쇄합니다. 그래서 ai 파일을 달라고 하는데, 캔바에서는 ai파일로 다운을 받을 수가 없습니다.
앞서 설명드린 일러스트레이터 온라인을 사용하였는데, 어도비 일러스트레이터를 사용해 보고 싶기도 하고 온라인에 있는 샘플 파일들을 ai 파일이어서 결국 일러스트레이터를 설치해 보았습니다.
참고: 일러스트레이터 온라인을 이용해서 편집하시면 아래 사이트에서 ai로 변환 가능합니다. 하루에 10개까지 무료로 변환가능하니 사용하시면 됩니다.
어도비 일러스트레이터 프로그램은 그냥 받을 수가 없어서 어도비 무료 체험 플랜을 가입해서 작업했습니다. 7일간 무료로 제공해 주는데, 7일 뒤에 2만 몇 천 원이 결재됩니다. 매달 그 정도의 금액으로 사용해야 해서 저는 딱 한번 만들어본 후 ai 파일만 확보하고 취소했습니다.
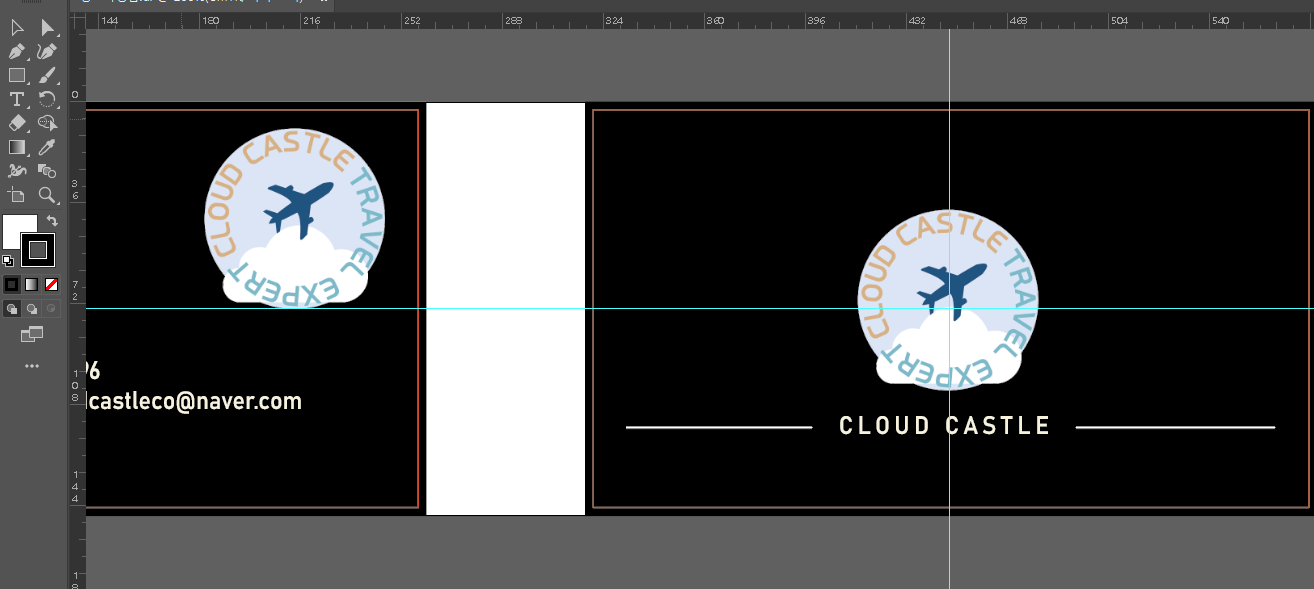
실제로 일러스트레이터 프로그램 사용방법은 쉽지가 않더군요…
겨우 작업했습니다. 글꼴도 캔바에서 신나게 하던 글꼴들은 찾아볼 수 없고, 유료더군요… 결국 별로 쓸 수 있는 게 없어서 있는 걸로 대충 비슷하게 했습니다.
일단 비슷하게 나왔다는 것에 만족하고 오래 걸렸던 로고와 명함 제작기를 마칩니다.
한 번도 일러스트레이터와 디자인을 해보지 않은 저로써는 큰 경험이었고 도전이었습니다.
그래도 한번 해보니 다음에도 할 수 있겠다는 용기와 자신감이 생겼습니다.
미술 감각이라곤 전혀 없는 저도 하는 거 보면 여러분들도 일단 시도해 보면 잘하실 수 있을 거예요~










